LAB WINDOWS SERVER
BACKUP
A- Tình huống 1: “Backup - Restore cho File
và Folder”
Nhiệm vụ
đầu tiên của mình
Máy SERVER của TÈO có 3 ổ cứng vật lý:
+ Disk 0: có Volume C cài đặt Windows Server 2008
+ Disk 1: có Volume D dùng để lưu trữ dữ liệu
+ Disk 2: có Volume E dùng để lưu trữ các file Backup
Dữ liệu của nhân
viên được lưu trữ
trong ổ C và
ổ D:, giả
sử chúng ta có thư mục KETOAN và
các file kt1.txt, kt2.txt
Phần 1 bao gồm các bước:
- Trong màn hình Select
Features, đánh
dấu check vào mục
Windows
Server
Backup Features, chọn cả
2 mục: Windows Server Backup và Command-Line Tools
- Trong màn hình Confirm
Installation Selections, nhấn Install để bắt
đầu
quá trình cài đặt
2. Lên lịch
Backup:
- Màn hình Select backup configuration, có
2 tùy chọn:
+ Full
Server: Backup toàn bộ các ổ đĩa file backup này sẽ rất lớn
- Màn hình Select Backup
Items, đánh dấu chọn
2 ổ C: và D:,
sau đó nhấn Next
- Màn hình Specify backup
time, bạn có thể chọn nhiều giờ
để Backup hoặc chỉ chọn 1
giờ để
Backup. ở đây mình chọn Once a
day vào lúc 12:00 PM. Sau đó nhấn Next
- Quá trình cài
đặt còn lại diễn ra
như mặc định. Cuối
cùng màn hình Summary, nhấn Close
Như vậy cứ 12:00 PM mỗi ngày thì
chương trình Backup sẽ tự động làm việc. Sau đó để cho
chắc ăn, mình vào menu Action,
chọn Backup Once (Backup ngay lập tức), Backup lại trước 1
bản để dự phòng. Bản Backup được thực hiện vào
lúc
11:37 AM ngày 17/02/2009
15h00 ngày 17/02…
3. Restore File and Folder:
- Màn hình Getting Started,
chọn This Server, nhấn Next
- Màn hình Select backup date,
mình
chọn ngày thực hiện Backup,
tự
động sẽ show ra thời
gian mà đã Backup,
rất
tiện lợi, sau đó nhấn Next
- Màn hình Select recovery type,
chọn File and Folder, nhấn Next
-Mình muốn restore thư mục KETOAN nên
chọn thư mục KETOAN, sau đó nhấn Next
- Màn hình Specify recovery options, giữ
nguyên như
mặc định, nhấn Next
- Chờ
chừng 3 phút là khôi
phục thành công. Sau khi khôi
phục xong, nhấn Close
- Kiểm tra,
đã thấy thư
mục
KETOAN được khôi
phục
trên SERVER
Summary:
Như vậy là mình đã khôi phục thành
công dữ liệu bị mất nhờ vào tính năng
Recover File
and
Folder trên Windows
Server Backup.
B- Tình huống
2: “Hệ điều hành không khởi động được”
Sau hơn 1 tháng làm việc dường như đã thích nghi
với
công
việc mới. Trong công ty ai cũng yêu mến, hễ máy tính có bất cứ trục trặc
gì
là “gọi, lên phòng Kinh Doanh coi giùm cái
máy”.
Những tưởng cuộc đời
sẽ
diễn ra êm thắm như vậy. Nào ngờ… Buổi sáng
hôm ấy,mình
đến
công ty như thường lệ. Có mặt lúc 7h15 để khởi động SERVER,
nhưng , Windows
Server 2008 không khởi động lên được, Restart
gần cả chục lần mà nó cứ báo lỗi thiếu file, rõ ràng hôm
qua
còn khởi động bình thường mà. Tình thế ngàn cân treo sợi
tóc, đúng 8h30 là bắt đầu làm việc rồi.
Đang trong tình thế khẩn cấp, “Bình tĩnh, chuyện gì cũng có cách giải
quyết. nếu trong trường hợp này có Backup “Vậy thì không có
gì
lo lắng cả,. Chỉ chừng 15 phút là xong”
- Boot bằng đĩa Windows Server 2008. Trong cửa sổ Install Windows, chọn Next
- Trong cửa sổ Install Windows tiếp theo, chọn Repair your
computer
- Trong cửa sổ System Recovery Options, chọn Microsoft
Windows Server 2008,
nhấn Next
- Trong cửa sổ Choose a recovery tool, chọn Windows Complete PC
Restore
- Trong cửa sổ Restore your
entire computer
from a backup, chọn Use the latest
available backup, nhấn Next
- Cửa sổ Choose how to restore the backup, đánh dấu chọn vào tùy chọn Only restore system disks, sau đó nhấn Next
- Cửa sổ Windows Complete PC
restore , nhấn Finish
- Trong hộp thoại Windows Complete PC
Restore, chọn OK
- Quá trình restore hệ thống bắt đầu
- Sau khi restore hoàn tất,
trong hộp thoại Do you want to restart your computer
now?,
chọn Restart now
- Cuối cùng khởi
động thành công Windows
- Log on Administrator
Summary:
Nhờ vào tính cẩn thận của mình mà
giờ đã khôi phục lại
được hệ thống khi Windows bị lỗi.
C- Tình huống
3:
Công ty mỗi tháng nhận vào từ 20-30 nhân viên thực tập. Có nhân viên sau khi thực tập xong được làm
việc
chính thức, nhưng cũng có nhân viên chỉ thực tập từ 3 – 6 tháng. Cho nên có thể nói
hệ
thống AD trong công ty
vô cùng phức tạp và quan trọng. Nếu chẳng may xóa nhầm 1 user, 1 group hay 1 OU nào đó thì sẽ gây ảnh hưởng rất nghiêm trọng cho công ty. Vậy có cách nào Backup được dữ liệu của AD
hay không. Chúng ta sẽ cùng nhau giải quyết bài toán này nhé
B- Thực hiện:
- Quá trình Backup diễn ra khoảng 30 phút
- Tiếp theo chúng ta thử xóa dữ liệu của AD. Mở Active Directory Users and
Computers. Xóa 2 OU
NHANSU và VIP
2. Restore System Sate:
Để Restore System State, bắt buộc bạn phải vào chế độ Directory Service Restore
Mode. Trong Windows
Server 2008 có 2 cách để vào chế độ này:
Cách 1: Khởi động máy DC. Trong quá trình khởi động nhấn F8, chọn Directory
Service Restore Mode (cách này ai cũng
biết vì giống như Windows Server 2003)
Cách 2: Bạn cứ vào Windows
bình thường. Sau đó mở cmd, gõ lệnh:
bcdedit /set safeboot dsrepair
Câu lệnh này hơi
bị nguy hiểm là nó sẽ set Windows
luôn
khởi động ở chế độ Directory
Service Restore
Mode. Nhưng bạn đừng lo, một chút nữa chúng ta sẽ dùng câu lệnh
khác để hủy bỏ. Sau khi
gõ
lệnh trên xong, bạn restart lại máy. Lúc này nó sẽ tự động
boot
vào chế độ Directory Service Restore Mode
- Đăng nhập bằng username và password của Directory Service Restore Mode (lúc
bạn nâng cấp DC)
- Trước khi
bạn dùng lệnh wbadmin để restore thì bạn cần phải xác định file backup nào bạn muốn restore. Gõ lệnh : wbadmin get versions
- Bạn dễ dàng nhận thấy các phiên bản backup và khả năng phục hồi của file bakcup
đó.
Ở đây nhóc
tui
chọn phiên bản backup gần nhất. Để restore bạn gõ lệnh:
wbadmin start systemstaterecovery –version:02/17/2007-21:17
- Chờ khoảng 30 phút thì quá trình restore sẽ thành công
- Lúc này nếu bạn restart
lại máy thì nó vẫn sẽ boot vào chế độ Directory Service Restore
Mode (do câu lệnh bcdedit bạn làm ở phần trên). Để trở về chế độ bình thường, tiếp tục ở cmd, bạn gõ thêm
lệnh sau: bcdedit
/deletevalue safeboot
- Mở Active Directory Users and Computers lên kiểm tra, thấy các
OU đã được khôi phục
lại
như cũ
Summary:
Thông qua 3 phần, bạn đã có khả năng khắc phục những thảm họa xảy đến với
Windows Server
2008. Backup Full Server hay Backup System
State tùy thuộc vào chiến lược bạn chọn.


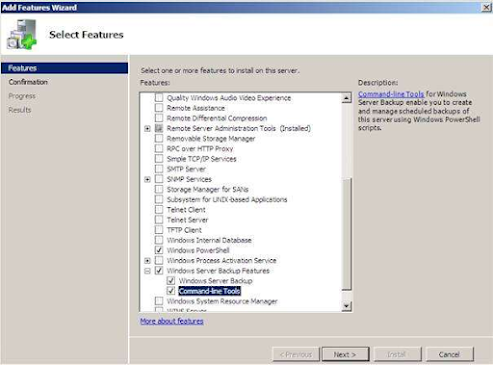



















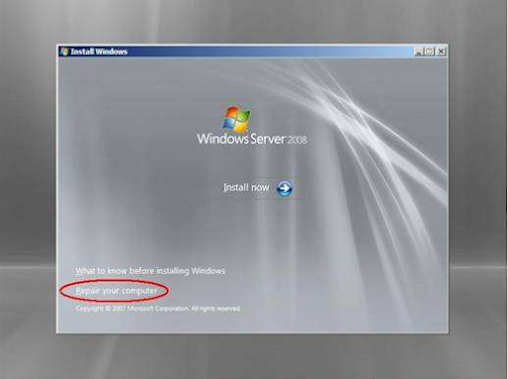























Không có nhận xét nào:
Đăng nhận xét