Cách thay đổi tên tài khoản Administrator trong Windows?
| Cập nhật lúc 09h24' ngày 14/07/2015 |
Theo mặc định, tài khoản người dùng quản trị của Windows có tên chính xác là “Administrator”. Tài khoản này có các quyền cao cấp nhất trong hệ điều hành Windows, khi sử dụng nó, bạn có thể làm hầu như bất cứ điều gì mà không gặp bất kỳ hạn chế nào.
Do tính bảo mật, các hacker thường mong muốn chiếm được tài khoản quản trị này để có thể dễ dàng cài đặt các phần mềm độc hại, trojan và virus lên hệ thống.
Vì vậy, một trong những cách tốt nhất cho việc bảo mật trên Windows là đổi tên tài khoản Administrator sang một tên khác để đánh lạc hướng và gây khó khăn cho những kẻ đang cố gắng xâm nhập vào máy tính. Hơn nữa, việc làm này sẽ là một bước làm có lợi nếu như bạn đang quản trị một hệ thống máy chủ. Vậy làm thế nào để thay đổi tên tài khoản Administrator thành một tên nào đó theo ý muốn? Mời bạn tham khảo các cách làm sau đây.
Sử dụng cửa sổ dòng lệnh Command Prompt
Đầu tiên, các bạn vào Start, gõ Command Prompt trong ô tìm kiếm rồi click chuột phải vào đó và chọn Run as administrator.
Khi cửa sổ Command Prompt xuất hiện, bạn hãy sao chép và dán đoạn mã sau vào. Lưu ý thay đổi giá trị “newUserName” thành tên mà bạn muốn đổi. Kết thúc, nhấn ENTER để thực thi lệnh.
wmic useraccount where name='Administrator' call rename name='newUserName'
Khi câu lệnh được thực thi, một thông báo sẽ xuất hiện với nội dung tên tải khoản Administrator mặc định đã đổi sang tên mà bạn đã đặt. Bây giờ bạn chỉ việc khởi động lại Windows là xong
Sử dụng Windows Group Policy Editor
Trường hợp sử dụng Command Prompt chỉ nên thực hiện khi bạn đang làm việc trên một máy tính cá nhân, còn nếu trong môi trường máy chủ, bạn nên sử dụng Windows Group Policy Editor để cho kết quả tốt nhất.
Để bắt đầu, bạn hãy nhấn tổ hợp phím WIN+R để gọi hộp thoại Run và nhập vào lệnh “gpedit.msc”, sau đó nhấnENTER để gọi Windows Group Policy Editor.
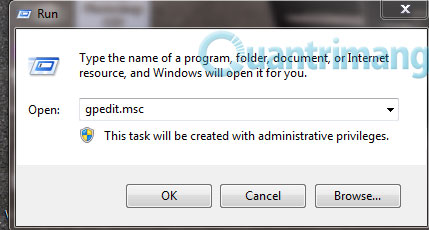
Trong giao diện Windows Group Policy Editor, các bạn hãy truy cập theo thứ tự sau Computer Configurations -> Windows Settings -> Security Settings -> Local Policies -> Security Options. Tại đây, các bạn bạn hãy tìm đến tùy chọn Accounts: Rename administrator account và click đúp chuột vào nó
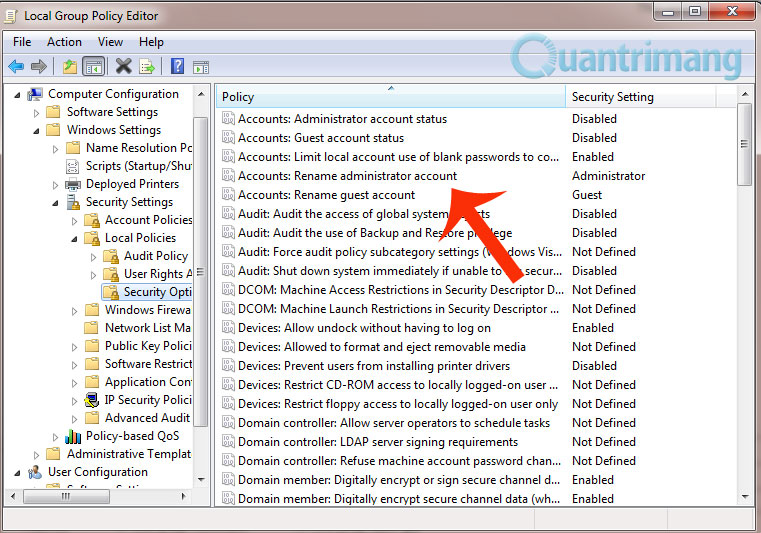
Cửa sổ thiết lập sẽ xuất hiện, bạn hãy nhập tên cần đổi và nhấn OK để lưu lại
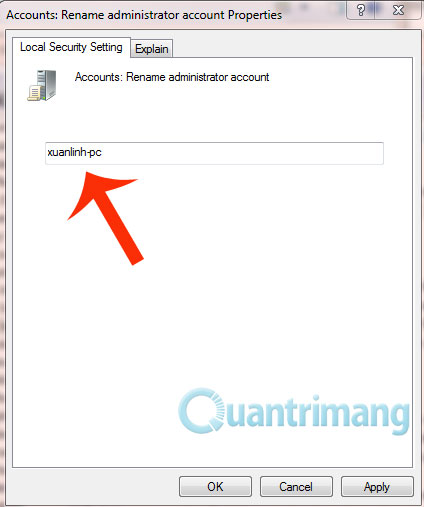
Thế là xong, bây giờ bạn hãy khởi động lại Windows hoặc đăng xuất khỏi tài khoản (Sign Out) đang dùng và đăng nhập lại để kiểm tra kết quả
Sử dụng công cụ Computer Management
Việc đổi tên tài khoản quản trị bằng cách sử dụng công cụ Computer Management được xem là cách làm dễ nhất trên Windows. Để thực hiện, bạn hãy truy cập vào Control Panel > Administrative Tools và nhấn vàoComputer Management.
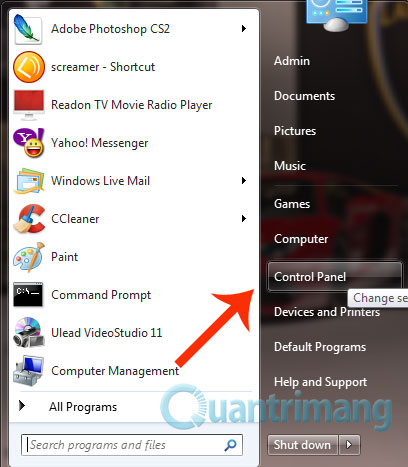 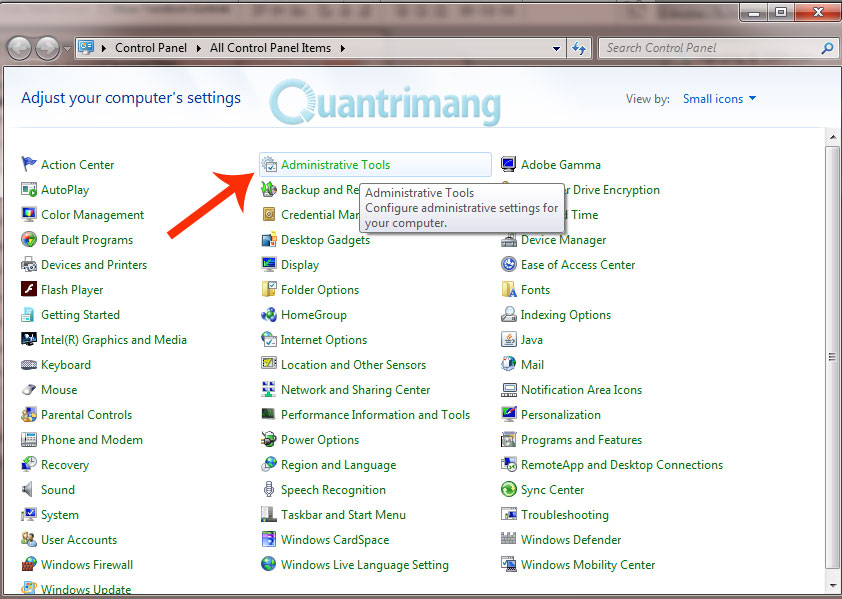 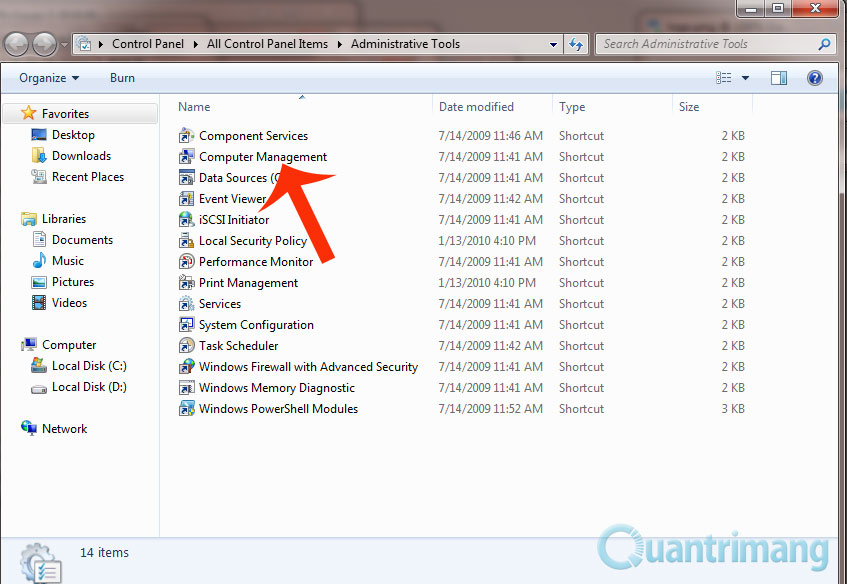
Cửa sổ Computer Management xuất hiện, bạn hãy truy cập vào System Tools -> Local Users and Groups -> Users. Tại đây, bạn hãy tìm đến Administrator
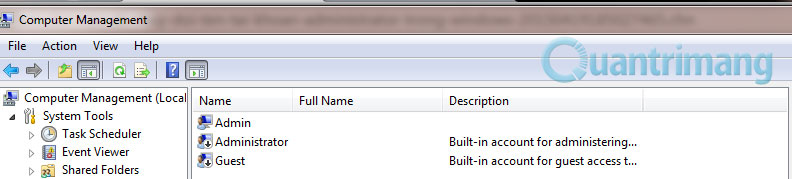
Click chuột phải vào nó và chọn lệnh Rename
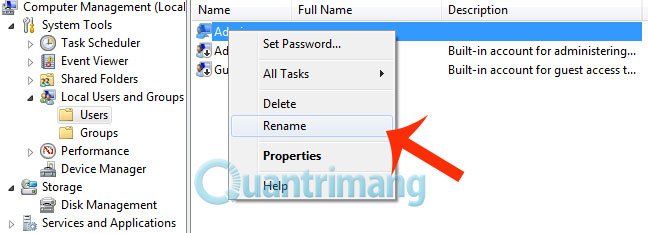
Bây giờ bạn hãy tiến hành đặt tên theo ý muốn và nhấn ENTER để lưu lại.
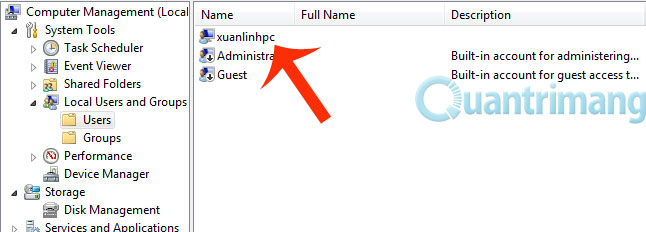
Đó là tất cả những gì bạn phải làm để đổi tên tài khoản Administrator sang tên theo ý mình trong Windows.
Chúc các bạn 1 ngày làm việc hiệu quả! |




Không có nhận xét nào:
Đăng nhận xét