Hướng dẫn sửa lỗi màn hình xanh trên máy tính
| Cập nhật lúc 07h05' ngày 14/07/2015 |
Trong bài viết trước, chúng tôi đã giới thiệu với các bạn một số bước cơ bản để sửa lỗi màn hình đen trên máy tính. Và lần này, chúng ta sẽ tiếp tục với bài viết về cách sửa lỗi màn hình xanh (Blue Screen Of Death) vốn khá phổ biến trên Windows.
Xuất hiện từ thời Windows XP (hoặc có thể trước đó), cho đến thời của Windows 7 (tức là khoảng thời gian rất dài), lỗi này vẫn thường xuyên xuất hiện trên Windows.
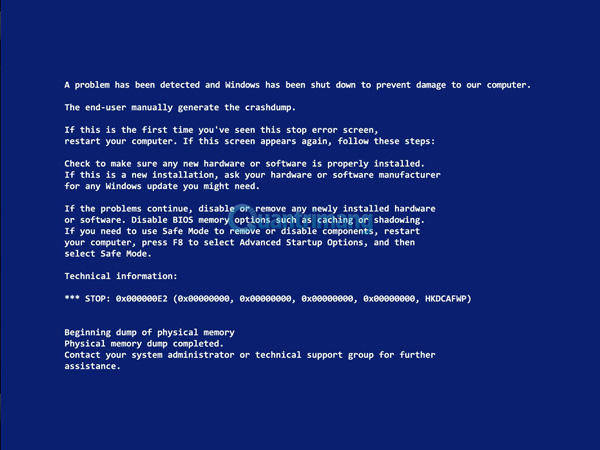
Lỗi màn hình xanh quen thuộc (Blue Screen Of Death - tạm dịch là màn hình xanh chết chóc)
Hiện tượng dễ nhận thấy nhất:
Đó mà lỗi màn hình xanh xuất hiện ngay sau khi màn hình BIOS kết thúc (nghĩa là chưa vào đến màn hình Windows load, có thanh ngang chạy chạy) thì đến 99% là do lỗi AHCI trong thiết lập BIOS. Để kiểm tra lại, các bạn vào phần BIOS (nhấn F2, F10, F10, Delete tùy từng dòng máy khi bắt đầu khởi động), và xem trong phần chế độ ổ cứng - SATA Mode đang là IDE hay AHCI:
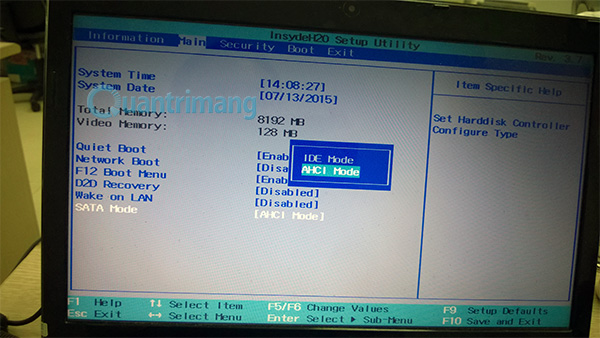
Hãy chuyển về chế độ AHCI thay vì IDE
Các nguyên nhân có thể dẫn đến hiện tượng màn hình xanh này:1. Do lỗi Windows:
Cái này thì vô vàn lý do mà khó có thể giải thích được, nào là lỗi hệ điều hành, lỗi do virus, lỗi do xung đột driver, lỗi phần mềm không tương thích... Các bạn hãy thử một số bước khắc phục dưới đây nhé:
2. Do driver card màn hình:
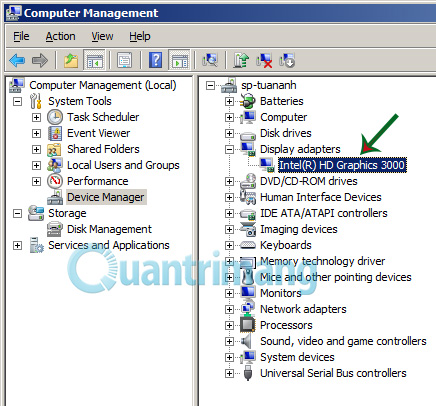
Nếu driver VGA của bạn bị mất, cài nhầm driver... thì chỗ hình mũi tên hệ thống sẽ hiển thị là Standard VGA driver, chứ không phải model, số hiệu cụ thể
3. Do phần cứng máy tính:
Tại sao lại là phần cứng máy tính? Cụ thể phần cứng ở đây là gì?
Chúng ta có thể hiểu nôm na như này, máy tính là sự kết hợp giữa hệ thống phần cứng (màn hình, bàn phím, CPU, RAM, ổ cứng, card sound, card màn hình....) phần mềm và hệ thống driver (để hệ điều hành "nhận diện" phần cứng trong Windows). Và trong quá trình sử dụng có thể cable nối ổ cứng bị lỏng, chân RAM bị bẩn... cũng sẽ dẫn đến hiện tượng lỗi màn hình xanh. Cách khắc phục ở đây là các bạn có thể tự tháo ra rồi lắp lại (yêu cầu người dùng có tay nghề và dụng cụ hỗ trợ) hoặc đem ra hàng sửa chữa máy tính có uy tín để nhân viên kỹ thuật kiểm tra lại, vệ sinh máy móc, bảo dưỡng phần mềm. Khắc phục lỗi màn hình xanh chết chóc (BSoD) trong Windows 7Nếu bạn thấy lỗi màn hình xanh chết chóc, nhưng Windows 7 khởi động lại ngay lập tức và bạn có kịp đọc hết nội dung lỗi, hãy làm theo các hướng dẫn sau để tắt tùy chọn Automatically restart: 1. Nhấp chuột phải vào My Computer. 2. Tìm phần Properties. 3. Chuyển đến tab Advanced 4. Tại phần Startup and Recovery, nhấp vào nút Settings. 5. Trong phần System failure, đảm bảo bỏ chọn tùy chọn “Automatically restart”. 6. Nhấn vào OK. Nếu có thể khởi động vào Windows, hãy thử khởi động vào Safe Mode, làm theo các hướng dẫn ở trên và sau đó khởi động lại máy tính. Cách sửa lỗi chungĐể khắc phục lỗi màn hình xanh chết chóc (BSoD) trong Windows 7, bạn có thể thử bất kỳ mẹo nào sau đây: Mẹo số 1: Dùng System Restore Tham khảo bài viết: Hướng dẫn cách sử dụng System Restore trên Windows để biết thêm chi tiết. Mẹo số 2: Cài đặt bản cập nhật Tương tự như Windows Vista, cài đặt các bản cập nhật gần đây từ Microsoft có thể khắc phục mọi lỗi bạn gặp phải trong hệ thống Windows 7. Tham khảo bài viết: Cách update Win 7, cập nhật Windows 7 lên bản mới nhất để biết thêm chi tiết. Mẹo số 3: Cài đặt driver mới nhất Đảm bảo bạn đã cài đặt driver thiết bị mới nhất trên hệ thống của mình. Tìm đến trang web chính thức của nhà sản xuất máy tính và kiểm tra phiên bản driver mới nhất. Nhiều lỗi màn hình xanh chết chóc có thể do nguyên nhân driver thiết bị không tương thích gây ra. Bạn có thể thử xóa bất kỳ driver thiết bị nào được cài đặt gần đây và khởi động lại máy tính. Mẹo số 4: Kiểm tra lỗi ổ cứng Windows 7 có một vài công cụ tiện ích có thể giúp xác định và khắc phục một số lỗi nhất định. Bạn có thể sử dụng các công cụ tiện ích này để kiểm tra các vấn đề về ổ cứng hoặc bộ nhớ. Tham khảo bài viết: Ba cách kiểm tra ổ đĩa trong Windows 7 để biết thêm chi tiết. Mẹo số 5: Sử dụng Startup Repair Bạn có thể chạy công cụ Startup Repair theo cách thủ công, nếu có tùy chọn khôi phục được cài đặt sẵn trên máy tính hoặc có đĩa cài đặt gốc hay đĩa khôi phục và sửa chữa hệ thống.
Tham khảo bài viết: Cách sử dụng công cụ Startup Repair để khắc phục sự cố trong Windows 7 để biết thêm chi tiết. Các lỗi cụ thểLỗi 0x000000ED (UNMOUNTABLE_BOOT_VOLUME)
Mã lỗi màn hình xanh chết chóc 0x000000ED còn được gọi là UNMOUNTABLE_BOOT_VOLUME. Đối với các tình huống lỗi UNMOUNTABLE_BOOT_VOLUME gây ra bởi thông tin không chính xác hoặc lỗi thời, liên quan đến phân vùng Windows trong các file cấu hình khởi động (BOOT.INI hoặc BCD) cho NTLDR hoặc BootMGR, Easy Recovery Essentials thường có thể tạo lại cấu hình khởi động với các cài đặt và tham số chuẩn, để cho phép Windows boot chính xác: 1. Tải xuống Easy Recovery Essentials. Chọn phiên bản Windows (XP, Vista, 7 hoặc 8) trước khi tải xuống. 2. Burn (ghi) image: Tham khảo bài viết: Sử dụng Daemon Tools tạo ISO Image trong Win 7 hoặc Cách ghi tập tin hình ảnh ISO vào đĩa CD, DVD để biết cách làm chi tiết. 3. Khởi động Easy Recovery Essentials. 4. Chọn tùy chọn Automated Repair và nhấp vào Continue.
5. Chọn ký tự ổ đĩa cài đặt Windows (thường là C:\) và nhấp vào Automated Repair. 6. Đợi Easy Recovery Essentials hoàn tất quy trình.
7. Khi quá trình hoàn tất, nhấp vào Restart. Lỗi 0x0000007B (INACCESSIBLE_BOOT_DEVICE)
Lỗi màn hình xanh chết chóc 0x0000007B còn được gọi là “INACCESSIBLE_BOOT_DEVICE”, có thể gây ra do lỗi dữ liệu trên ổ cứng. Để khắc phục lỗi này, hãy thực hiện bất kỳ biện pháp nào sau đây. 1. Cáp ổ cứng Đảm bảo rằng tất cả các cáp ổ cứng được kết nối đúng. 2. Chạy chkdsk /f /r Công cụ chkdsk được tích hợp sẵn trong Windows và có thể được sử dụng để kiểm tra (và đôi khi sửa chữa) các ổ đĩa khi hệ thống file gặp sự cố. Tham khảo bài viết: Kiểm tra và sửa lỗi ổ cứng bằng lệnh chkdsk trên Windows để biết cách làm chi tiết. 3. Xây dựng lại BCD BCD là viết tắt của Boot Configuration Data - Dữ liệu cấu hình khởi động, chứa các tùy chọn cấu hình khởi động của Windows. Để khắc phục sự cố với dữ liệu cấu hình khởi động, bạn cần sử dụng công cụ Bootrec.exe. Bạn có thể truy cập tiện ích Bootrec.exe bằng đĩa cài đặt Windows 7. Nếu bạn không có đĩa cài đặt, hãy sử dụng Easy Recovery Essentials để xây dựng lại BCD.
Lỗi 0x00000024 (NTFS_FILE_SYSTEM)
Trong Windows 7, lỗi màn hình xanh chết chóc 0x00000024 còn có tên là “NTFS_FILE_SYSTEM” và có thể do nguyên nhân hỏng dữ liệu ổ cứng. Để khắc phục lỗi này, hãy thử chạy công cụ tiện ích chkdsk. Nếu chkdsk không hoạt động, hãy thử loại bỏ bất kỳ phần cứng nào đã thêm vào hệ thống gần đây. Ngoài ra, nếu bạn đã cài đặt driver phần mềm hoặc thiết bị mới, hãy gỡ cài đặt những phần mềm đó. Ổ cứng có thể bị hỏng, vì vậy hãy cân nhắc thay thế ổ cứng khác nếu không có giải pháp nào được trình bày ở đây phù hợp với bạn. Cách chạy chkdsk
Lỗi 0x0000007E (SYSTEM_THREAD_EXCEPTION_NOT_HANDLED)
Lỗi màn hình xanh chết chóc 0x0000007E, (còn gọi là SYSTEM_THREAD_EXCEPTION_NOT_HANDLED) có thể được sửa bởi bất kỳ phương pháp nào sau đây:
Trang web của nhà sản xuất máy tính thường có thêm thông tin về cách cập nhật BIOS và đó là driver bạn cần cài đặt cho Windows 7. Lỗi 0x0000008E (KERNEL_MODE_EXCEPTION_NOT_HANDLED)
Để khắc phục lỗi màn hình xanh chết chóc 0x0000008E “KERNEL_MODE_EXCEPTION_NOT_HANDLED”, bạn có thể thử cách sau:
Lỗi 0x00000050 (PAGE_FAULT_IN_NONPAGED_AREA)
Lỗi màn hình xanh chết chóc 0x00000050 “PAGE_FAULT_IN_NONPAGED_AREA” có thể do driver không tương thích với Windows 7 hoặc ổ cứng bị hỏng. Để khắc phục lỗi này, bạn có thể thử:
Để khởi động Windows 7 vào chế độ Last Known Good Configuration: 1. Khởi động lại máy tính 2. Nhấn F8 nhiều lần trước khi logo Windows xuất hiện. 3. Chọn “Last Known Good Configuration (Advanced)” từ menu Boot Options. 4. Nhấn phím Enter. Lỗi 0x000000D1 (DRIVER_IRQL_NOT_LESS_THAN_OR_EQUAL_TO)
Lỗi màn hình xanh chết chóc 0x000000D1 “DRIVER_IRQL_NOT_LESS_THAN_OR_EQUAL_TO” có thể do driver không tương thích mà bạn đã cài đặt gần đây gây ra. Để khắc phục lỗi này, hãy thử khởi động Windows 7 vào Safe Mode và sau đó gỡ cài đặt driver có vấn đề. Lỗi 0x000000EA (THREAD_STUCK_IN_DEVICE_DRIVER)
Lỗi màn hình xanh chết chóc 0x000000EA “THREAD_STUCK_IN_DEVICE_DRIVER”, rất có thể là do sự cố với driver video. Để khắc phục lỗi này, hãy đảm bảo rằng bạn có sẵn driver mới nhất cho video adapter tương thích với Windows 7. Trang web của nhà sản xuất máy tính thường sẽ có thêm thông tin và tài nguyên về những driver có sẵn. Nếu driver không phải là nguyên nhân khiến cho lỗi 0x000000EA xuất hiện, hãy thử cập nhật BIOS lên phiên bản mới nhất hiện có hoặc thử thay card video khác.
Chúc các bạn thành công!
|

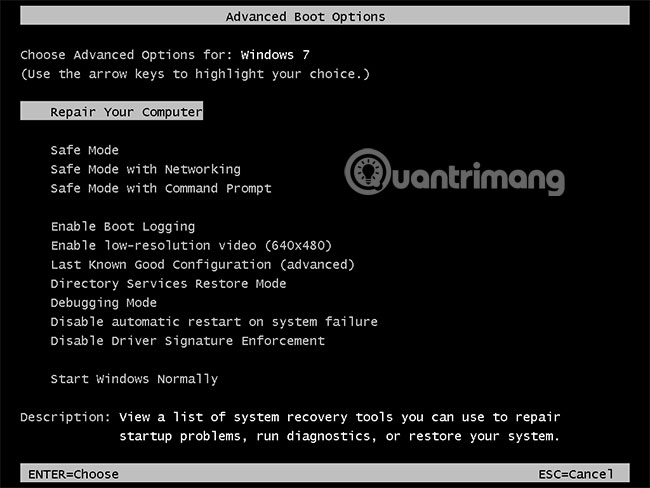
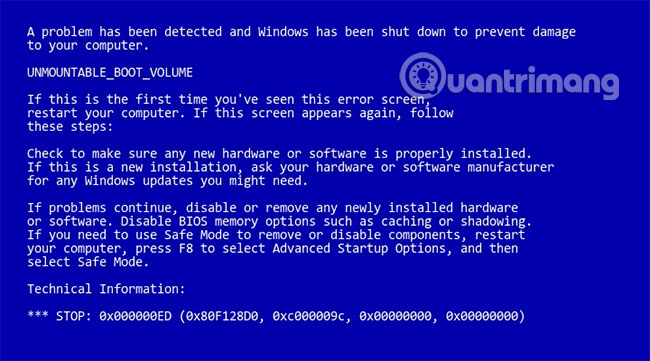
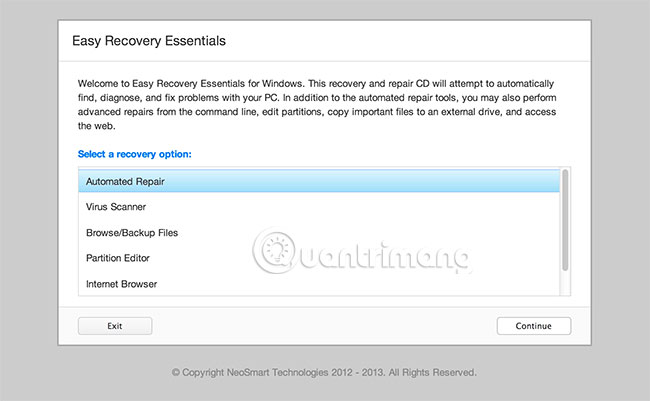
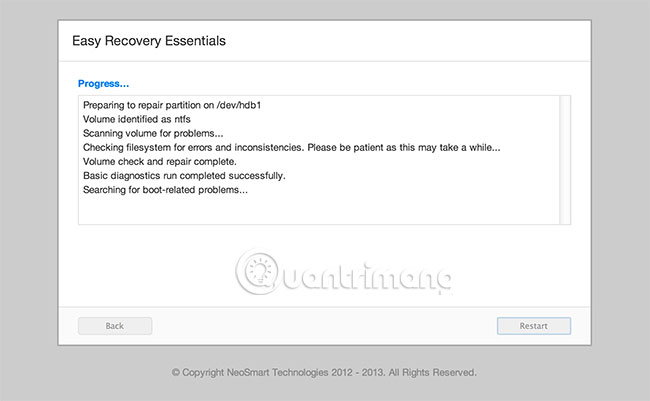
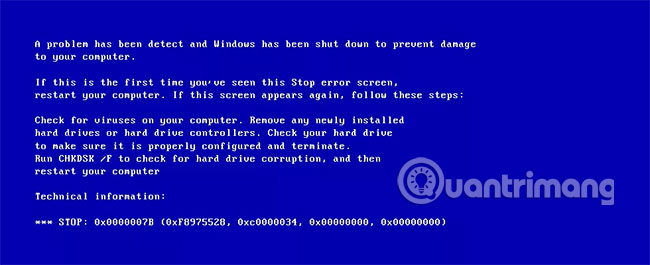
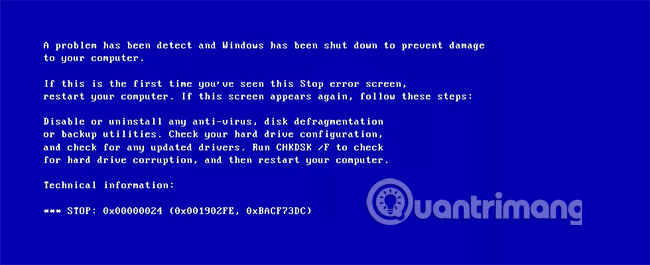
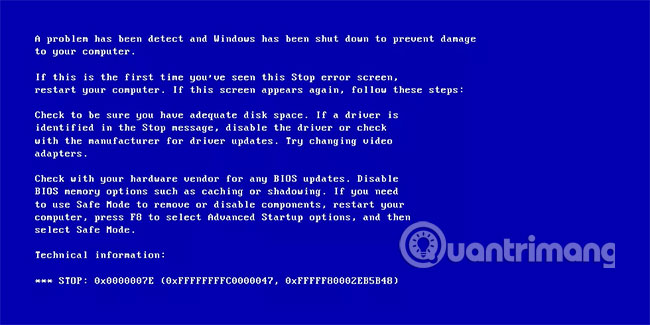
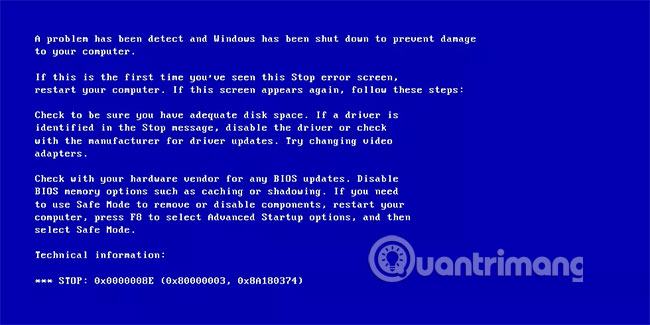
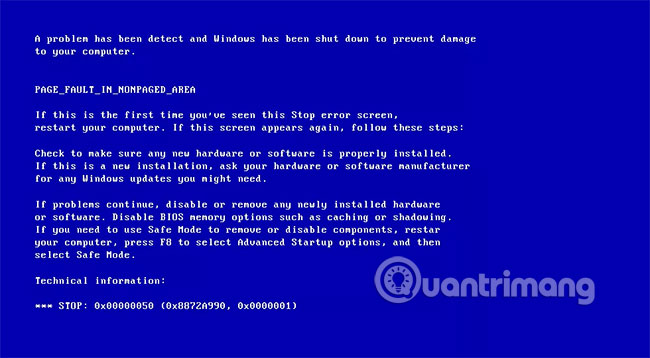
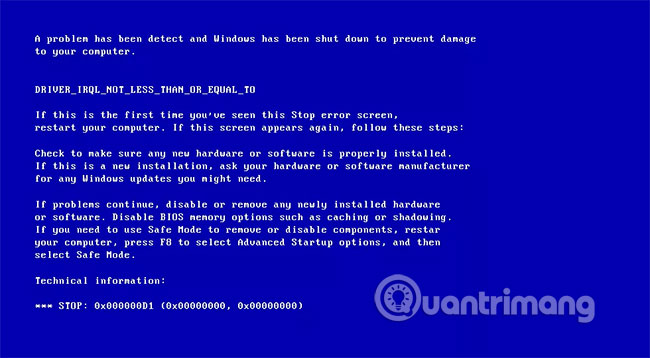
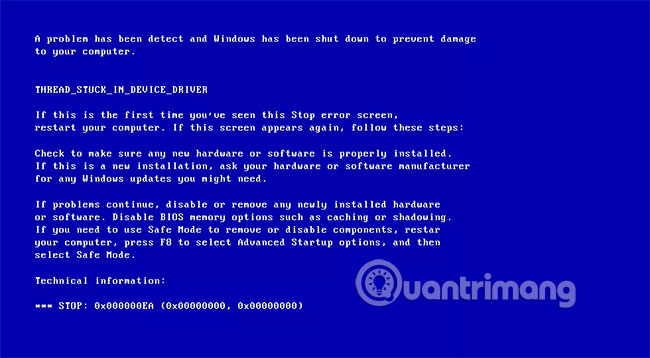
Không có nhận xét nào:
Đăng nhận xét